Gör uppsatsen tillgänglig
Här beskrivs hur du gör din uppsats så tillgängligt som möjligt. Det är viktigt för att personer med till exempel synnedsättning eller dyslexi ska kunna ta del av din text.
Steg för att göra uppsatsen tillgänglig
Nedan beskrivs åtta saker du kan göra för att få din uppsats så tillgänglig som möjligt.
Använd GIH:s uppsatsmall för Word för att skriva uppsatsen.
2. Använd formatmallarna i uppsatsmallen
Använd formatmallarna i uppsatsmallen. Det är viktigt att alla rubriker formateras med formatmallarna Rubrik 1, 2, 3.
3. Lägg avstånd mellan stycken på rätt sätt
Tryck inte Enter flera gånger för att skapa extra avstånd i texten. Använd i stället styckesavstånd som du ställer in genom att högerklicka i texten och välja "Stycke". Skriv in önskade avstånd i rutorna "Före" och "Efter" under rubriken "Avstånd".
4. Ställ in titel på dokumentet
För att din uppsats ska godkännas som ett tillgänglighetsanpassat dokument ska det ha en titel angiven som egenskap.
För att ange titel och andra egenskaper manuellt i Worddokumentet väljer du "Arkiv" och sedan "Info". Därefter skriver du in önskad titel i egenskapen "Titel" till höger.
5. Lägg in alternativtext för bilder, diagram och figurer
Alternativtext är en beskrivning som läses upp i de skärmläsare som exempelvis en synskadad person använder. När du infogar bilder och annan grafik, som till exempel diagram, i dina dokument bör du vara noggrann med att alltid lägga till alternativtexter som förtydligar för den som inte kan se ditt dokument utan får det uppläst.
En rekommendation är att du använder korta alternativtexter och att du fokuserar på det som är det viktiga i bilden när du skriver alternativtexten.
Gör så här för att ange alternativtext
När du har infogat en bild i ditt dokument får bilden vanligtvis en automatiskt genererad alternativtext. Du bör alltid kontrollera alternativtexten och eventuellt ändra den till en lämplig text.
Om du vill ändra den högerklickar du på bilden och väljer "Redigera alternativtext". Du kan skriva in en egen text eller använda knappen "Generera en beskrivning åt mig" för att få den automatgenererade beskrivningen.
Du går till väga på samma sätt för att lägga till en alternativtext till bilder, diagram, ritade figurer eller andra objekt. När du högerklickar på bilden/diagrammet/objektet visas en snabbmeny med kommandot "Redigera alternativtext". Klicka på det och skriv in önskad alternativtext i den panel som visas (se bild nedan).
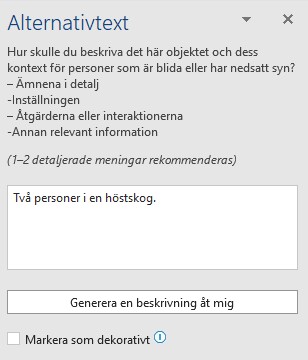
Alternativtext för diagram
Du skapar alternativtexter för diagram på samma sätt som du skapar alternativtexter för bilder. Högerklicka på diagrammet och välj "Redigera alternativtext".
Det är förstås väldigt viktigt att en alternativtext för ett diagram tydligt förklarar vad diagrammet visar, till exempel "Diagram som visar att antalet innevånare ökar från januari till juli."
För att skapa tillgänglighetsanpassade tabeller i Word finns det några saker som du bör tänka på:
- Skriv rubriker i varje kolumn. Lämna ingen rubrik tom.
- Tabellerna får inte innehålla några sammanfogade celler. En tabell med sammanfogade celler kommer inte att accepteras av tillgänglighetskontrollen.
- Använd tabellformat med bra läsbarhet som tydligt avgränsar rader och kolumner, exempelvis med linjer.
- Om tabellen har en rubrikrad kan du med fördel markera rubrikraden, högerklicka och välja "Tabellegenskaper" samt markera "Upprepa som rubrikrad" högst upp på varje sida.
- Kontrollera att tabeller som har en rubrikrad också har det markerat på fliken "Tabelldesign" som visas när tabellen är markerad. Markera tabellen, klicka på fliken "Tabelldesign" och markera kryssrutan "Rubrikrad".
- Markera tabellen, högerklicka och välj "Tabellegenskaper". Skriv in önskad alternativtext på fliken "Alternativtext". Tabeller ska på motsvarande sätt som övriga objekt ha en beskrivande text men en skillnad är att du när det gäller tabeller kan ange både en rubrik för tabellen och en mer utförlig beskrivande text.
7. Kör Words tillgänglighetskontroll
När du är klar med ditt dokument testar du det för tillgänglighet med hjälp av Words tillgänglighetskontroll.
Gör så här:
- Välj "Arkiv", "Info" och "Kontrollera fel".
- Klicka på "Kontrollera tillgänglighet".
Nu kommer ditt dokument att kontrolleras, och om du har missat att exempelvis märka någon bild kommer detta att visas till höger. Har du tabeller med sammanfogade celler eller liknande uppmanas du att korrigera detta.
Korrigera eventuella fel och testa ditt dokument igen. När du är klar kan du spara det som en pdf.
Spara ditt dokument som en pdf genom att klicka på "Arkiv" och välj "Spara som pdf".
Första gången du gör detta kan du klicka på knappen "Alternativ" och kontrollera att kryssrutan "Aktivera tillgänglighet och omformning med taggad Adobe pdf" är markerad.
Klicka därefter på "OK" och spara ditt dokument som ett pdf-dokument.
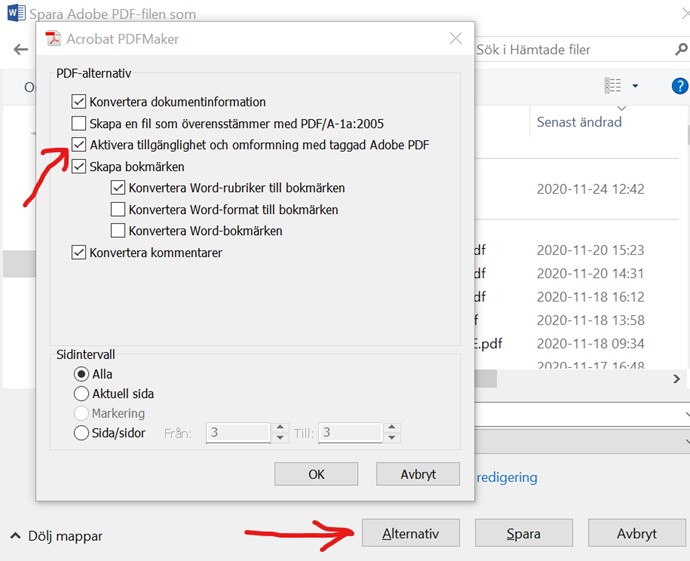
Observera att ovanstående text samt bilderna är från september 2022. Framtida uppdateringar av Office och Adobe kan påverka kommandons namn och placering.
Hitta på sidan
Uppsatsmall
Använd GIH:s uppsatsmall för att din uppsats ska bli så tillgänglig som möjligt.

