Uppsatsmall och wordhjälp
För dig som ska skriva uppsats finns här GIH:s uppsatsmall i word samt länkar till mer information om hur du använder word för att skriva din uppsats.

Uppsatsmall
GIH:s uppsatsmall kan du använda för att få rätt format och rubriker i din uppsats.
Spara ner mallen på din dator genom att högerklicka på länken nedan och välj "Spara som". Sedan öppnar du mallen för att skriva din uppsats.
Mallen funkar för Office 365, 2016 och 2013.
Wordhjälp
Ladda ner Microsoft Office 365
Som GIH-student kan du ladda ner Microsoft Office 365 för eget bruk. I det paketet ingår bland annat word.
Film om uppsatsskrivande
För att komma igång och lära dig använda word på bästa sätt, se filmen "Word för uppsatsskrivande" från Linköpings universitet.
Lär dig mer om word
Om du vill lära dig mer om word och/eller hålla dig uppdaterad om nya funktioner, läs mer på Microsofts webbplats med hjälp och utbildning.
Vanliga wordfrågor vid uppsatsskrivande
Texterna är skrivna i november 2022, så det kan komma att ändras i framtida versioner av word.
Hur skapar jag en innehållsförteckning i uppsatsen?
En innehållsförteckning skapas genom att du sätter rubrikerna i din uppsats med rätt format. Därefter lägger du in en innehållsförteckning som kopplas automatiskt till rubrikerna. Om du ändrar eller lägger till en rubrik så uppdateras innehållsförteckningen automatiskt.
Så här gör du
Sätt rubrikerna rätt
Först ska du fixa till rubrikerna i din uppsats. Varje rubriknivå har ett eget format:
- Rubrik 1 – för rubriker på översta nivån, de som numreras Kapitel 1 (med en siffra efter).
- Rubrik 2 – för rubriker på den mellersta nivån, de som numreras Kapitel 1.1 (med två siffror efter)
- Rubrik 3 – för rubriker på den lägsta nivån, de som numreras Kapitel 1.1.1 (med tre siffror efter)
För att sätta rätt format på en rubrik markerar du rubriken. Välj sedan Rubrik 1, 2 eller 3 i formatmenyn. Observera att alla rubriker i uppsatsen måste ha rätt format, annars kommer de inte med i innehållsförteckningen. Övrig text ska ha format Normal.
I Word 365 ser formatmenyn ut som på bilden nedan (startfliken längst till vänster ska vara markerad).
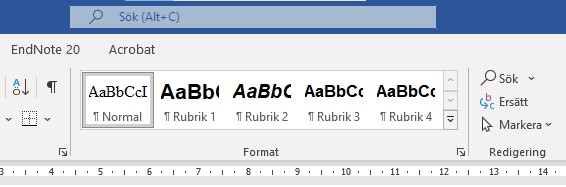
Formatmenyn när startfliken längst till vänster är markerad
Skapa en innehållsförteckning
Om du har satt rubrikerna rätt kan du skapa en innehållsförteckning som uppdateras automatiskt när rubrikerna ändras.
Gör så här:
- Ställ markören på det ställe i uppsatsen där du vill ha innehållsförteckningen.
- Gå in på menyn "Referenser" i överkanten.
- Klicka på "Innehållsförteckning" längst till vänster.
- Välj "Automatisk innehållsförteckning1".
- Nu skapas en innehållsförteckning utifrån de rubriker som finns i uppsatsen.
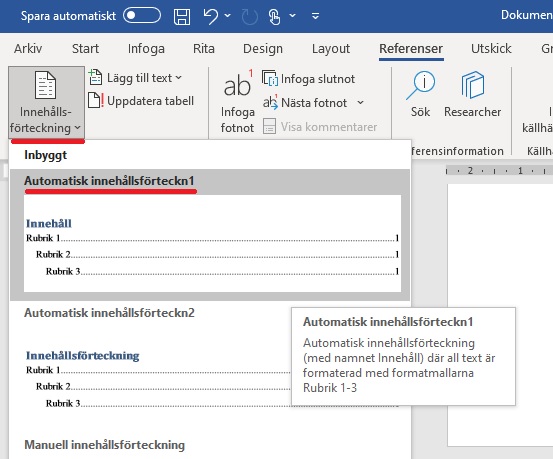
Uppdatera innehållsförteckningen
När du lagt till, ändrat eller tagit bort en rubrik i uppsatsen måste du uppdatera innehållförteckningen för att ändringen ska slå igenom där.
Gör så här:
- Klicka på innehållsförteckningen. En ruta dyker då upp runt innehållsförteckningen.
- Klicka "Uppdatera tabell" överst i rutan.
- Säkerställ att ändringarna har gjorts.
Är något fel i innehållsförteckningen?
Dyker fel text upp i innehållsförteckningen? Eller saknas någon rubrik? Då måste du gå tillbaka till din text och kontrollera att du satt rätt format på rubrikerna och texten. Det kan till exempel vara så att vanlig text har fått format Rubrik 2 i stället för Normal, eller att en rubrik har fått format Normal.
Åtgärda och uppdatera sedan innhållsförteckningen.
Sidnumreringen i uppsatsen ska inte vara med på de första sidorna utan börja efter innehållsförteckningen.
Så här gör du
- Ställ dig längst ner på sidan före den där du vill ha den nya sidnumreringen.
- Gå till menyn "Layout" och välj "Brytningar", "Avsnittsbrytningar" och "Nästa sida" (se bild nedan).
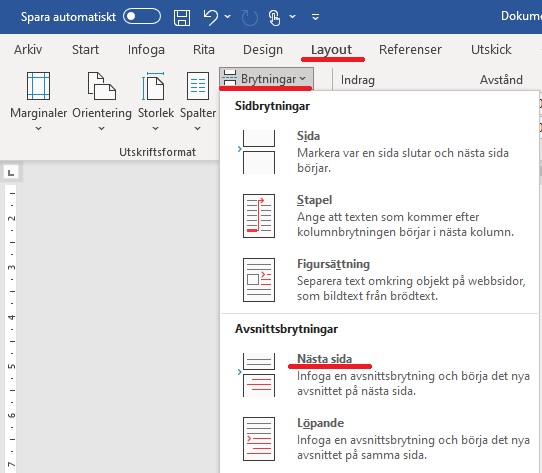
Under Layout väljer du Brytningar och Nästa sida.
- Lägg in sidnumrering i sidfoten i det nya avsnittet under menyn "Infoga"och "Sidnummer", "Nederst på sidan".
Ändrar sig sidnumren i avsnittet före eller efter fast de inte ska?
- Dubbelklicka i sidfoten. Då visas fliken "Sidhuvud och sidfot" överst på sidan.
- I mittfältet "Navigering" finns "Länka till föregående". Avmarkera den. (Se bild nedan).
- Nu ska sidnumren i de olika avsnitten inte längre hänga ihop.
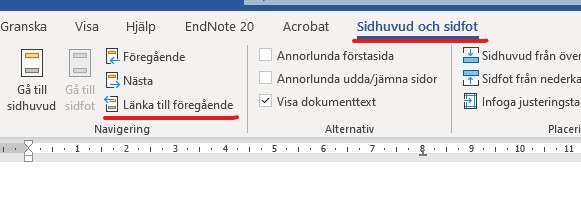
Vill du börja med ett visst sidnummer?
- Högerklicka på sidnumret.
- Välj "Formatera sidnummer".
- Välj "Börja med" och fyll i vilken sida som numreringen ska börja på.
Hur gör jag en sidbrytning så jag kan välja själv när jag vill börja på en ny sida?
Om du vill börja på en ny sida någonstans i uppsatsen ska du infoga en sidbrytning.
Gör så här:
- Klicka på den plats i dokumentet där du vill börja på en ny sida.
- Klicka på "Infoga" i den översta menyn.
- Välj "Sidbrytning".
- Nu skapas en sidbrytning och du kan börja på nästa sida.
Hur gör jag indrag i vänsterkanten vid längre citat?
När du citerar ett längre stycke text, 5 rader eller längre, blir det ofta tydligt att skriva den citerade texten i ett eget stycke med indragen vänsterkant, sk blockcitat. Du behöver då inte sätta citattecken " " runt texten.
Så här gör du:
- Markera det stycke som är citatet.
- Gå in på fliken Layout.
- Ungefär mitt på sidan finns gruppen Stycke.
- Vid Indrag Vänster ökar du med pilarna till så mycket indrag som du önskar. Texten flyttas under tiden, så du kan se att det ser snyggt ut. Cirka 1 cm brukar vara bra. Klart.
Källan måste självklart anges efter citatet som vanligt.
Hur gör jag en litteraturförteckning?
Läs mer om hur du skapar litteraturförteckning, källhänvisningar och referenser på Words egna hjälpsidor.
Hitta på sidan

refereraSkriv referenser på rätt sätt enligt APA-systemet

upphovsrättTänk på upphovsrätten och undvik plagiat

SkrivhandledningBoka skrivhandledning med biblioteket




